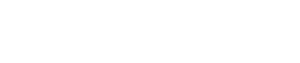Library Website | Databases | Pop Up Blocker |
Library Website
There’s a problem with the library’s website. Who do I contact?
Contact a librarian either by email, phone, in person, or fill out the ask a librarian form.
Check the hours and location for more information. Please email the library about any problem that occurs outside the normal operating hours.
If you are experiencing issues logging in to your Trocaire email, Moodle or other Trocaire account, please contact the Office of Information Technology.
Databases
There’s a problem with a database. Who do I contact?
Contact a librarian either by email, phone, in person, or fill out the ask a librarian form
Check the hours and location for more information. Please contact the library online about any problems that occur outside the normal operating hours.
Pop Up Blocker
How do I turn off the pop-up blocker?
Chrome
- Upper right corner click on “Customize and control Google Chrome” (3 vertical dots)
- Choose “Settings” from drop down list
- Bottom of page click on “Advanced”
- Under Privacy and security click on “Site Settings”
- 2nd from the bottom
- Click “Popups”
- Click on slider button to turn blocker on and off
- Grey color means pop up blocker is on (recommended)
- Blue color means pop up blocker is off (allowed)
- Close the tab at the top of the screen called Settings
Internet Explorer
- Click on the tool symbol in upper right corner (wheel icon)
- From Drop down click “Internet Options”
- Another box should open up
- On the top the of new box click tab “Privacy”
- Click on the check box next to the line that reads “Pop-up Blocker”
- Check mark inside the box means pop up blocker is on
- No check mark means pop-up blocker is off
- Click Save when done
Firefox
- Click on menu (3 horizontal lines)
- Choose Options
- Along left side of screen click on “Privacy & Security”
- Scroll down page to “Permissions”
- Click on the check box next to the line that reads “Block pop-up windows”
- Check mark inside the box means pop-up blocker is on
- No check mark mean Pop-up blocker is off
Safari (Apple)
- Click Safari in the browser menu, located at the top of the screen
- Choose “Preferences” when the drop-down menu appears
- Click on the “Security” tab to open the Security Preferences window
- In the Web content section, put a check box next to the option called “Block pop-up “windows
- If this check box is already selected, then Safari’s integrated pop-up blocker is currently enabled